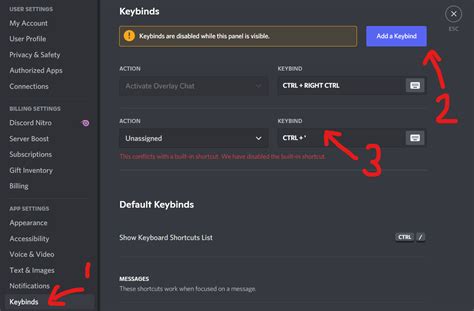Are you experiencing issues with your Discord keybinds not working in-game? You're not alone. Many gamers rely on Discord's keybinds to quickly communicate with their teammates, share screenshots, or access other features without leaving their game. However, when these keybinds stop working, it can be frustrating and disrupt your gaming experience.
In this article, we'll explore five fixes to help you resolve the issue of Discord keybinds not working in-game. We'll cover a range of solutions, from simple troubleshooting steps to more advanced tweaks. By the end of this article, you should be able to identify and fix the problem, ensuring that your Discord keybinds are working smoothly in-game.
Understanding Discord Keybinds

Before we dive into the fixes, let's quickly review how Discord keybinds work. Keybinds are customizable keyboard shortcuts that allow you to access various Discord features, such as sending messages, sharing files, or joining voice channels. To set up a keybind, you need to go to Discord's settings, select the "Keybinds" tab, and assign a keyboard shortcut to a specific action.
Fix 1: Check Your Keybind Settings

The first step in troubleshooting Discord keybinds not working in-game is to check your keybind settings. Ensure that you have set up the keybind correctly and that it is enabled. Here's how to do it:
- Open Discord and go to Settings (gear icon).
- Select the "Keybinds" tab.
- Check if the keybind you're trying to use is listed and enabled.
- Make sure that the keybind is not conflicting with any other keyboard shortcuts in your game.
Common Keybind Issues
- Check if you've accidentally disabled the keybind or set it to a different keyboard shortcut.
- Ensure that the keybind is not overlapping with other keyboard shortcuts in your game.
- Verify that the keybind is set to the correct action (e.g., sending a message or joining a voice channel).
Fix 2: Restart Discord and Your Game

Sometimes, a simple restart can resolve the issue. Close Discord and your game, then restart both applications. This can help refresh the keybind settings and resolve any conflicts. To restart Discord, follow these steps:
- Close Discord by right-clicking the Discord icon in your system tray and selecting "Quit Discord."
- Wait for a few seconds to ensure that Discord has fully closed.
- Restart Discord by double-clicking the Discord icon on your desktop or searching for it in your Start menu.
Why Restarting Helps
- Restarting Discord can help refresh the keybind settings and resolve any conflicts.
- Restarting your game can help reload the game's keyboard settings and ensure that Discord keybinds are recognized.
Fix 3: Check for Conflicting Keyboard Shortcuts

Conflicting keyboard shortcuts can prevent Discord keybinds from working in-game. Check your game's keyboard settings to ensure that the shortcut you're trying to use is not already assigned to another action. Here's how to do it:
- Open your game's settings or options menu.
- Look for the keyboard settings or controls section.
- Check if the keyboard shortcut you're trying to use is already assigned to another action.
- If it is, reassign the shortcut to a different key or adjust the Discord keybind to use a different keyboard shortcut.
Common Conflicts
- Check if the keyboard shortcut is already assigned to a game action (e.g., jumping, shooting, or using an ability).
- Verify that the keyboard shortcut is not overlapping with other keyboard shortcuts in your game.
Fix 4: Update Discord and Your Game

Outdated versions of Discord or your game can cause keybind issues. Ensure that you're running the latest version of both applications. Here's how to update Discord and your game:
- Open Discord and go to Settings (gear icon).
- Click on the "Check for Updates" button.
- If an update is available, click the "Update" button to install the latest version.
- Check your game's settings or options menu for any available updates.
- If an update is available, follow the game's update instructions to install the latest version.
Why Updating Helps
- Updating Discord can help resolve any known issues or bugs that may be causing keybind problems.
- Updating your game can help ensure that the game's keyboard settings are compatible with Discord keybinds.
Fix 5: Reset Discord Keybinds

If none of the above fixes work, you can try resetting Discord keybinds to their default settings. Here's how to do it:
- Open Discord and go to Settings (gear icon).
- Select the "Keybinds" tab.
- Click on the "Reset Keybinds" button.
- Confirm that you want to reset the keybinds to their default settings.
Why Resetting Helps
- Resetting Discord keybinds can help resolve any issues caused by conflicting or corrupted keybind settings.
- Resetting keybinds will restore the default settings, which may help resolve the issue.
What are Discord keybinds?
+D Discord keybinds are customizable keyboard shortcuts that allow you to access various Discord features, such as sending messages, sharing files, or joining voice channels.
Why are my Discord keybinds not working in-game?
+Discord keybinds may not work in-game due to conflicting keyboard shortcuts, outdated versions of Discord or your game, or corrupted keybind settings.
How do I reset Discord keybinds?
+To reset Discord keybinds, go to Discord settings, select the "Keybinds" tab, and click on the "Reset Keybinds" button. Confirm that you want to reset the keybinds to their default settings.
By following these five fixes, you should be able to resolve the issue of Discord keybinds not working in-game. Remember to check your keybind settings, restart Discord and your game, check for conflicting keyboard shortcuts, update Discord and your game, and reset Discord keybinds if necessary. If you're still experiencing issues, feel free to share your problem in the comments below, and we'll do our best to help you troubleshoot the issue.