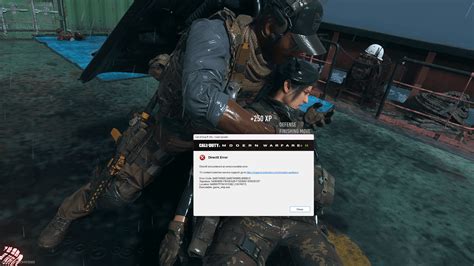Gamers worldwide have been frustrated by the infamous "GameShip.exe" crash, which can occur on various gaming platforms. This crash can be caused by a multitude of factors, including software conflicts, hardware issues, or even malware infections. If you're one of the many gamers affected by this issue, fear not – we've got you covered. In this article, we'll explore five ways to fix the GameShip.exe crash and get you back to gaming in no time.

What is GameShip.exe?
Before we dive into the solutions, it's essential to understand what GameShip.exe is. GameShip.exe is a executable file associated with the GameShip gaming platform, which allows users to download, install, and play various games. However, this file can sometimes cause issues, leading to crashes and errors.
Method 1: Update Your Graphics Drivers
Outdated graphics drivers can often cause compatibility issues with GameShip.exe, leading to crashes. To resolve this, follow these steps:
- Press the Windows key + X and select Device Manager.
- In the Device Manager, expand the "Display Adapters" section.
- Right-click on your graphics driver and select "Update driver."
- Follow the prompts to search for and install any available updates.

Method 2: Run a Malware Scan
Malware infections can also cause GameShip.exe crashes. To rule out this possibility, run a thorough malware scan using a reputable antivirus software. Here's how:
- Download and install a reputable antivirus software.
- Run a full system scan to detect and remove any malware.
- Restart your computer and try running GameShip.exe again.

Method 3: Disable Conflicting Software
Conflicting software can sometimes cause GameShip.exe crashes. To resolve this, try disabling any recently installed software or background applications. Here's how:
- Press the Windows key + X and select Task Manager.
- In the Task Manager, navigate to the "Startup" tab.
- Disable any recently installed software or background applications.
- Restart your computer and try running GameShip.exe again.

Method 4: Reinstall GameShip
If none of the above methods work, you may need to reinstall GameShip. Here's how:
- Go to the Control Panel and select "Uninstall a program."
- Find GameShip in the list of installed programs and select "Uninstall."
- Follow the prompts to complete the uninstallation process.
- Download and reinstall GameShip from the official website.

Method 5: Run a System File Checker
Corrupted system files can also cause GameShip.exe crashes. To resolve this, run a System File Checker (SFC) scan. Here's how:
- Press the Windows key + X and select Command Prompt (Admin).
- In the Command Prompt, type the following command:
sfc /scannow - Press Enter to run the command.
- Follow the prompts to complete the scan and repair any corrupted system files.

We hope these methods help you fix the GameShip.exe crash and get back to gaming. Remember to always keep your software and drivers up to date to prevent future issues. If you're still experiencing issues, feel free to comment below or share your experience with us.
What causes GameShip.exe crashes?
+GameShip.exe crashes can be caused by various factors, including software conflicts, hardware issues, malware infections, or corrupted system files.
How do I prevent GameShip.exe crashes?
+To prevent GameShip.exe crashes, keep your software and drivers up to date, run regular malware scans, and disable any conflicting software.
What if none of the above methods work?
+If none of the above methods work, you may need to seek further assistance from the GameShip support team or a professional technician.