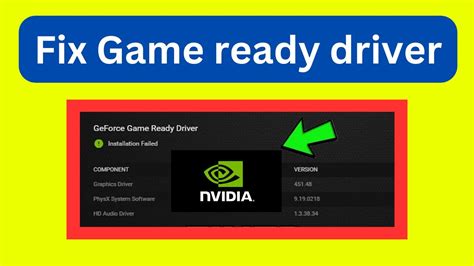The thrill of gaming on a PC, with the ever-evolving world of graphics and technology at your fingertips. However, nothing can be more frustrating than encountering issues with your GeForce drivers, especially when you're trying to get the latest Game Ready drivers installed. In this article, we'll delve into the world of troubleshooting and explore the possible solutions to the pesky "Failed to Install" error that's been plaguing many a gamer.
Understanding the Issue

Before we dive into the solutions, it's essential to understand the possible reasons behind the "Failed to Install" error. This error can occur due to a variety of reasons, including:
- Corrupted driver files
- Incompatible system configurations
- Insufficient disk space
- Conflicting software
- Outdated BIOS versions
Troubleshooting Steps
To resolve the "Failed to Install" error, follow these step-by-step troubleshooting guides:
1. Check System Requirements
Ensure that your system meets the minimum requirements for the Game Ready drivers. This includes:
- A 64-bit version of Windows 10 or later
- A compatible NVIDIA graphics card
- At least 2 GB of free disk space
2. Disable Antivirus Software
Temporarily disable your antivirus software to ensure it's not interfering with the installation process.
3. Clean Boot Your System
Perform a clean boot of your system to disable any conflicting software that might be causing the issue.
- Press the Windows key + R to open the Run dialog box
- Type "msconfig" and press Enter
- In the System Configuration window, select the "Services" tab
- Check the box next to "Hide all Microsoft services"
- Click "Disable all"
- Restart your system
4. Uninstall Previous Drivers
Completely uninstall any previous NVIDIA drivers using the "Display Driver Uninstaller" tool.
- Download the Display Driver Uninstaller tool from the official NVIDIA website
- Run the tool and select the "Clean and restart" option
- Follow the prompts to complete the uninstallation process
5. Update BIOS
Ensure that your system's BIOS is up-to-date, as outdated BIOS versions can cause compatibility issues.
- Check with your system manufacturer for BIOS updates
- Follow the instructions provided to update the BIOS
6. Run the Installation as Administrator
Run the Game Ready driver installation as an administrator to ensure it has the necessary permissions.
- Right-click on the installation file and select "Run as administrator"
- Follow the prompts to complete the installation process
7. Try a Clean Install
Perform a clean install of the Game Ready drivers using the NVIDIA Control Panel.
- Open the NVIDIA Control Panel
- Click on the "Help" menu and select "Clean install"
- Follow the prompts to complete the installation process
8. Manually Install the Drivers
Manually install the Game Ready drivers using the Device Manager.
- Press the Windows key + X and select "Device Manager"
- Expand the "Display Adapters" section
- Right-click on the NVIDIA graphics card and select "Update driver"
- Browse to the location of the driver files and select the " Browse my computer for driver software" option
- Follow the prompts to complete the installation process
Advanced Troubleshooting
If the above steps don't resolve the issue, you can try the following advanced troubleshooting techniques:
1. Check for Corrupted System Files
Run the System File Checker tool to scan for corrupted system files.
- Press the Windows key + X and select "Command Prompt (Admin)"
- Type "sfc /scannow" and press Enter
- Follow the prompts to complete the scan
2. Check for Disk Errors
Run the Check Disk tool to scan for disk errors.
- Press the Windows key + X and select "Command Prompt (Admin)"
- Type "chkdsk /f" and press Enter
- Follow the prompts to complete the scan
3. Reset Windows Update Components
Reset the Windows Update components to resolve any issues with the update process.
- Press the Windows key + X and select "Command Prompt (Admin)"
- Type "net stop wuauserv" and press Enter
- Type "net stop cryptSvc" and press Enter
- Type "net stop bits" and press Enter
- Type "ren C:\Windows\SoftwareDistribution SoftwareDistribution.old" and press Enter
- Type "ren C:\Windows\System32\catroot2 catroot2.old" and press Enter
- Restart your system
Conclusion
Resolving the "Failed to Install" error for GeForce Game Ready drivers can be a challenging task, but by following the troubleshooting steps outlined in this article, you should be able to identify and resolve the issue. Remember to always keep your system and drivers up-to-date to ensure optimal gaming performance.
We hope this article has been helpful in resolving your GeForce driver issues. If you have any further questions or concerns, please feel free to comment below. Don't forget to share this article with your fellow gamers to help them resolve their driver issues.
FAQ Section:
What are the minimum system requirements for GeForce Game Ready drivers?
+The minimum system requirements for GeForce Game Ready drivers include a 64-bit version of Windows 10 or later, a compatible NVIDIA graphics card, and at least 2 GB of free disk space.
How do I perform a clean boot of my system?
+To perform a clean boot of your system, press the Windows key + R to open the Run dialog box, type "msconfig" and press Enter, and then follow the prompts to disable any conflicting software.
What is the Display Driver Uninstaller tool, and how do I use it?
+The Display Driver Uninstaller tool is a utility that allows you to completely uninstall any previous NVIDIA drivers. Download the tool from the official NVIDIA website, run it, and select the "Clean and restart" option to complete the uninstallation process.