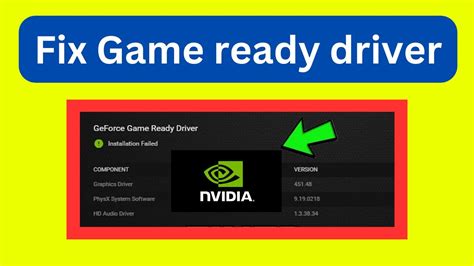Geforce Game Ready Driver installation failed errors can be frustrating, especially when you're eager to play the latest games with optimal performance. In this article, we'll delve into the causes of this issue and provide step-by-step solutions to help you successfully install the drivers.
Understanding the Geforce Game Ready Driver Installation Failed Error

The Geforce Game Ready Driver installation failed error typically occurs due to conflicts with existing drivers, incompatible system configurations, or issues with the installation process itself. When you encounter this error, it may be accompanied by an error message indicating the specific reason for the failure.
Common Causes of the Geforce Game Ready Driver Installation Failed Error
- Corrupted or outdated existing drivers
- Incompatible system configurations (e.g., 32-bit vs. 64-bit)
- Conflicting drivers or software
- Insufficient disk space or corrupted system files
- Incorrect installation process
Troubleshooting Steps to Fix the Geforce Game Ready Driver Installation Failed Error

To resolve the Geforce Game Ready Driver installation failed error, follow these step-by-step troubleshooting guides:
Step 1: Update Your Operating System
Ensure your operating system is up-to-date, as outdated systems can cause compatibility issues with the drivers.
- For Windows:
- Go to Settings (Windows key + I)
- Click on Update & Security
- Click on Check for updates
- Install any available updates
- For macOS (if applicable):
- Click the Apple logo in the top left corner
- Select System Preferences
- Click on Software Update
- Install any available updates
Step 2: Uninstall Existing Drivers
Corrupted or outdated drivers can cause conflicts with the new installation. Uninstalling existing drivers can help resolve the issue.
- For Windows:
- Go to Control Panel
- Click on Programs and Features (or Uninstall a program)
- Find NVIDIA drivers in the list
- Right-click on each NVIDIA driver and select Uninstall
- For macOS (if applicable):
- Open the Finder
- Go to Applications
- Find NVIDIA drivers
- Drag the NVIDIA drivers to the Trash
- Empty the Trash
Step 3: Clean Boot Your System
Performing a clean boot can help identify and resolve issues caused by conflicting software.
- For Windows:
- Press the Windows key + R
- Type msconfig and press Enter
- Go to the Services tab
- Check the box next to Hide all Microsoft services
- Click Disable all
- Go to the Startup tab
- Click Open Task Manager
- Disable any unnecessary startup programs
- Restart your system
- For macOS (if applicable):
- Restart your system
- Immediately hold down the Shift key
- Release the Shift key when you see the login window
- Log in to your system
Step 4: Install the Geforce Game Ready Driver Manually
Try installing the driver manually to avoid any potential issues with the automatic installation process.
- Go to the NVIDIA website
- Click on Drivers
- Enter your system's specifications (e.g., GPU model, operating system)
- Click on Search
- Download the driver package
- Run the installation file and follow the prompts
Step 5: Perform a System File Checker (SFC) Scan
Corrupted system files can cause issues with the driver installation. Running an SFC scan can help resolve the problem.
- For Windows:
- Press the Windows key + X
- Click on Command Prompt (Admin)
- Type sfc /scannow and press Enter
- Wait for the scan to complete
Additional Tips to Prevent Future Installation Issues

To avoid future installation issues, consider the following tips:
- Regularly update your operating system and drivers
- Use the GeForce Experience software to manage driver updates
- Disable any unnecessary startup programs
- Perform regular disk cleanups and disk defragmentation
- Use a reliable antivirus software to protect your system from malware
By following these troubleshooting steps and tips, you should be able to successfully install the Geforce Game Ready Driver and enjoy optimal gaming performance.
Share Your Experience
Have you encountered the Geforce Game Ready Driver installation failed error? Share your experience and any solutions you've found in the comments below. Help others by sharing this article on social media.
What is the Geforce Game Ready Driver?
+The Geforce Game Ready Driver is a software package developed by NVIDIA that provides optimized performance and features for GeForce graphics cards.
Why do I need to update my Geforce Game Ready Driver?
+Updating your Geforce Game Ready Driver ensures you have the latest features, performance optimizations, and bug fixes for your GeForce graphics card.
Can I use the GeForce Experience software to update my drivers?
+Yes, the GeForce Experience software allows you to easily update your drivers, as well as access other features and tools for your GeForce graphics card.