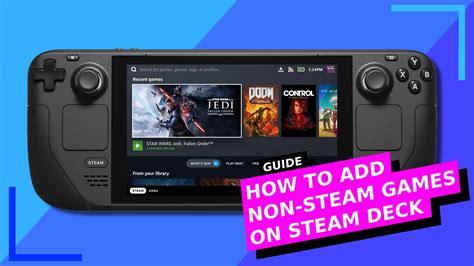The Steam Deck is an incredible handheld gaming device that allows you to play your favorite Steam games on the go. However, what about non-Steam games? Can you add them to your Steam Deck library? The answer is yes, and in this article, we'll explore five ways to do so.
Embracing the World of Non-Steam Games
While Steam has an impressive library of games, there are many other amazing titles available on other platforms. Whether you're a fan of indie games, classic console titles, or even games from other digital stores, you might be wondering how to access them on your Steam Deck. Fortunately, there are several methods to add non-Steam games to your Steam Deck, and we'll cover them in detail.

Method 1: Using the Steam Deck's Desktop Mode
The Steam Deck's desktop mode allows you to access the Linux operating system underlying the device. This means you can install and run non-Steam games, just like you would on a regular Linux computer. To do this, follow these steps:
- Enable desktop mode on your Steam Deck by going to Settings > System > Desktop.
- Install the necessary dependencies and libraries for the game you want to play. You can do this using the Discover software center or by manually downloading and installing the required packages.
- Create a shortcut for the game on your desktop, making sure to set the correct launch options and environment variables.
Method 2: Adding Non-Steam Games through Steam's "Add a Non-Steam Game" Feature
Steam has a built-in feature that allows you to add non-Steam games to your library. This method is relatively straightforward and doesn't require any technical expertise.
- Open Steam on your Steam Deck and go to the "Games" tab.
- Click on the "Add a Non-Steam Game" button.
- Browse to the executable file of the game you want to add.
- Select the game and click "Add Selected Program."

Method 3: Using a Third-Party Launcher
Some non-Steam games use their own launchers or clients, which can be installed on the Steam Deck. For example, you can install the Epic Games Launcher, GOG Galaxy, or even the Battle.net client. To do this:
- Download and install the launcher or client on your Steam Deck using desktop mode.
- Configure the launcher or client to recognize the game you want to play.
- Create a shortcut for the game on your desktop or add it to your Steam library using the "Add a Non-Steam Game" feature.
Method 4: Emulating Classic Console Games
The Steam Deck can also be used to emulate classic console games using software like RetroArch or Dolphin. This method requires some technical know-how, but it's a great way to play classic games on the go.
- Install the emulator software on your Steam Deck using desktop mode.
- Configure the emulator to recognize the game you want to play.
- Create a shortcut for the game on your desktop or add it to your Steam library using the "Add a Non-Steam Game" feature.

Method 5: Using Proton and Wine
Proton and Wine are compatibility layers that allow you to run Windows games on Linux. The Steam Deck supports both Proton and Wine, making it possible to play Windows games on the device. To do this:
- Enable Proton or Wine on your Steam Deck by going to Settings > System > Compatibility.
- Install the game on your Steam Deck using the Proton or Wine compatibility layer.
- Configure the game to work with the Steam Deck's controls and display settings.

Wrapping Up
Adding non-Steam games to your Steam Deck library can be a bit of a challenge, but with the right methods, you can enjoy a wide range of titles on the go. Whether you're using the Steam Deck's desktop mode, adding non-Steam games through Steam's built-in feature, or using third-party launchers and emulators, the possibilities are endless.
We hope this article has helped you discover new ways to play your favorite non-Steam games on the Steam Deck. If you have any questions or need further assistance, feel free to ask in the comments below.
Can I play non-Steam games on the Steam Deck without using desktop mode?
+Yes, you can add non-Steam games to your Steam library using the "Add a Non-Steam Game" feature or by using third-party launchers and emulators.
How do I configure non-Steam games to work with the Steam Deck's controls?
+You can configure non-Steam games to work with the Steam Deck's controls using the game's built-in settings or by using third-party software like Steam's controller configuration tool.
Can I play non-Steam games on the Steam Deck without an internet connection?
+Yes, you can play non-Steam games on the Steam Deck without an internet connection, as long as the game doesn't require online authentication or syncing.