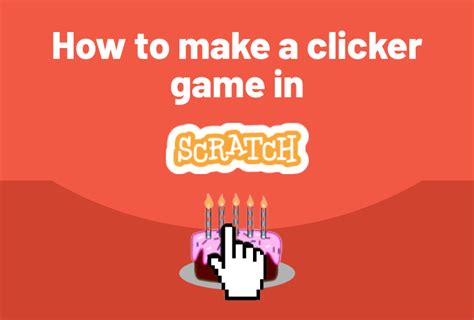If you're looking for a fun and engaging project to work on in Scratch, creating a clicker game is a great idea. Not only is it easy to make, but it's also a fantastic way to learn the basics of game development and programming. In this article, we'll guide you through the process of creating a clicker game on Scratch in just 5 easy steps.

What is a Clicker Game?
Before we dive into the tutorial, let's quickly explain what a clicker game is. A clicker game is a type of game where players click on a specific object or area of the screen to earn points or progress through the game. Clicker games are often simple, yet addictive and fun to play.
Benefits of Creating a Clicker Game
Creating a clicker game on Scratch has several benefits, including:
- Learning the basics of game development and programming
- Improving problem-solving skills and logical thinking
- Developing creativity and critical thinking
- Enhancing collaboration and communication skills (if working in a team)
Step 1: Set Up Your Game
To start creating your clicker game, follow these steps:
- Open Scratch and create a new project
- Choose a background and sprite for your game (e.g., a simple shape or a character)
- Set the stage size to 480x360 (the default size)
- Create a new variable to store the player's score (e.g., "score")

Step 1.1: Create a Score Variable
To create a score variable, follow these steps:
- Click on the "Variables" tab in the top menu
- Click on the "Make a Variable" button
- Name your variable "score" (or any other name you prefer)
- Set the variable type to "Number"
- Set the initial value to 0
Step 2: Create a Clicking Mechanism
To create a clicking mechanism, follow these steps:
- Create a new script by clicking on the "Scripts" tab in the top menu
- Drag and drop the "When Flag Clicked" block into the script area
- Add a "Set Score" block to set the score to 1 (or any other value you prefer)
- Add a "Change Score" block to increase the score by 1 (or any other value you prefer) when the sprite is clicked

Step 2.1: Add a Sound Effect
To add a sound effect when the sprite is clicked, follow these steps:
- Click on the "Sounds" tab in the top menu
- Choose a sound effect (e.g., a "click" sound)
- Add a "Play Sound" block to the script to play the sound effect when the sprite is clicked
Step 3: Add a Display for the Score
To add a display for the score, follow these steps:
- Create a new sprite to display the score (e.g., a text sprite)
- Add a "Set Text" block to set the text to the current score
- Add a "Show" block to show the score sprite

Step 3.1: Update the Score Display
To update the score display when the score changes, follow these steps:
- Add a "When Score Changes" block to the script
- Add a "Set Text" block to update the text to the new score
Step 4: Add a Game Over Condition
To add a game over condition, follow these steps:
- Create a new variable to store the game over condition (e.g., "gameOver")
- Set the initial value to false
- Add a "When Score Reaches" block to set the game over condition to true when the score reaches a certain value (e.g., 100)

Step 4.1: Add a Game Over Message
To add a game over message, follow these steps:
- Create a new sprite to display the game over message (e.g., a text sprite)
- Add a "Show" block to show the game over message when the game over condition is true
Step 5: Test and Refine Your Game
To test and refine your game, follow these steps:
- Click on the "Flag" button to start the game
- Test the game by clicking on the sprite and checking the score display
- Refine the game by adjusting the score value, sound effect, and game over condition

Step 5.1: Share Your Game
To share your game, follow these steps:
- Click on the "Share" button to share the game on the Scratch website
- Share the game with friends and family to get feedback and suggestions
Congratulations! You have now created a clicker game on Scratch in just 5 easy steps. We hope this tutorial has been helpful and fun. Don't hesitate to ask if you have any questions or need further assistance.
What is the minimum score required to win the game?
+The minimum score required to win the game is 100.
How do I reset the game?
+To reset the game, simply click on the "Flag" button again.
Can I customize the game to make it more challenging?
+Yes, you can customize the game to make it more challenging by adjusting the score value, sound effect, and game over condition.