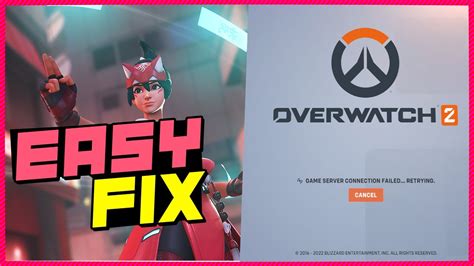Overwatch 2 is an exciting team-based first-person shooter game that has gained immense popularity among gamers worldwide. However, like many online games, it's not immune to technical issues, and one of the most frustrating errors players encounter is the "Server Connection Failed" error. This issue can prevent you from joining matches, accessing game modes, or even logging into your account.

Fortunately, there are several ways to resolve the "Server Connection Failed" error in Overwatch 2. In this article, we will explore five effective methods to help you fix this issue and get back to playing your favorite game.
Method 1: Check Your Internet Connection
Before diving into more complex solutions, it's essential to ensure that your internet connection is stable and working properly. A poor or unstable internet connection can cause the "Server Connection Failed" error.
To check your internet connection:
- Restart your router and modem to refresh your connection.
- Use an internet speed test tool to ensure your internet speed is sufficient for online gaming (at least 5 Mbps for Overwatch 2).
- Move your router closer to your gaming device to improve the signal strength.
If your internet connection is stable, proceed to the next method.
Why Internet Connection is Important for Overwatch 2
A stable internet connection is crucial for online gaming, especially for games like Overwatch 2 that require fast and reliable communication between your device and the game servers. Any disruptions or interruptions in your internet connection can cause errors like "Server Connection Failed."

Method 2: Update Your Game and Graphics Drivers
Outdated game or graphics drivers can cause compatibility issues, leading to the "Server Connection Failed" error. Make sure to keep your game and graphics drivers up-to-date.
To update your game:
- Launch the Battle.net app and click on the "Overwatch 2" tab.
- Click on the "Update" button to download and install the latest patch.
To update your graphics drivers:
- Visit the website of your graphics card manufacturer (e.g., NVIDIA or AMD).
- Search for the latest drivers for your specific graphics card model.
- Download and install the drivers following the manufacturer's instructions.
Why Updating Drivers is Important
Updating your game and graphics drivers ensures that you have the latest features, bug fixes, and performance optimizations. This can resolve compatibility issues and improve overall game stability.

Method 3: Disable Firewall and Antivirus Temporarily
Firewall and antivirus software can sometimes interfere with the game's connection to the servers, causing the "Server Connection Failed" error. Try disabling these programs temporarily to see if it resolves the issue.
To disable firewall:
- Go to your computer's Control Panel (Windows) or System Preferences (Mac).
- Search for "Firewall" and select the relevant option.
- Disable the firewall temporarily and try launching the game again.
To disable antivirus:
- Open your antivirus software and look for the "Settings" or "Preferences" option.
- Disable the antivirus temporarily and try launching the game again.
Why Disabling Firewall and Antivirus Helps
Disabling firewall and antivirus software can help resolve connectivity issues by allowing the game to communicate with the servers without any restrictions.

Method 4: Flush DNS Cache and Reset Winsock
Flushing the DNS cache and resetting Winsock can resolve connectivity issues caused by corrupted or outdated DNS cache entries.
To flush DNS cache:
- Press the Windows key + R to open the Run dialog box.
- Type "cmd" and press Enter to open the Command Prompt.
- Type "ipconfig /flushdns" and press Enter.
To reset Winsock:
- Press the Windows key + R to open the Run dialog box.
- Type "cmd" and press Enter to open the Command Prompt.
- Type "netsh winsock reset" and press Enter.
Why Flushing DNS Cache and Resetting Winsock Helps
Flushing the DNS cache and resetting Winsock can resolve connectivity issues by removing corrupted or outdated entries that may be causing the "Server Connection Failed" error.

Method 5: Reinstall the Game
If none of the above methods work, you may need to reinstall the game to resolve the "Server Connection Failed" error.
To reinstall the game:
- Uninstall Overwatch 2 from the Battle.net app.
- Delete any remaining game files from your computer.
- Reinstall the game from the Battle.net app.
Why Reinstalling the Game Helps
Reinstalling the game can resolve issues caused by corrupted game files or installation problems.

Invitation to Comment and Share
We hope these methods help you resolve the "Server Connection Failed" error in Overwatch 2. If you have any questions or need further assistance, please leave a comment below. Don't forget to share this article with your friends and fellow gamers who may be experiencing the same issue.
FAQ Section
What causes the "Server Connection Failed" error in Overwatch 2?
+The "Server Connection Failed" error in Overwatch 2 can be caused by various factors, including poor internet connection, outdated game or graphics drivers, firewall or antivirus interference, corrupted DNS cache entries, or installation problems.
How do I check my internet connection for Overwatch 2?
+To check your internet connection for Overwatch 2, restart your router and modem, use an internet speed test tool to ensure your internet speed is sufficient, and move your router closer to your gaming device to improve the signal strength.
How do I update my game and graphics drivers for Overwatch 2?
+To update your game and graphics drivers for Overwatch 2, launch the Battle.net app and click on the "Update" button to download and install the latest patch, and visit the website of your graphics card manufacturer to search for and install the latest drivers.