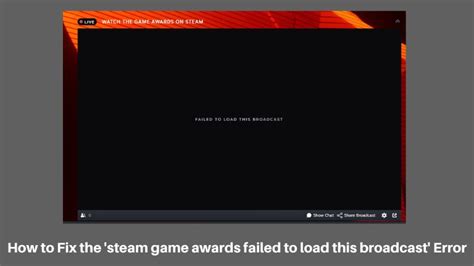The Steam Game Awards have become an exciting event for gamers worldwide, celebrating the best games of the year. However, for some users, the experience was marred by technical issues, with the broadcast failing to load. If you're among those who encountered this problem, don't worry – we've got you covered. In this article, we'll explore the possible causes of the issue and provide a step-by-step guide on how to fix the Steam Game Awards broadcast failed to load error.
Understanding the Issue

The Steam Game Awards broadcast failed to load error can be caused by a variety of factors, including:
- Poor internet connectivity
- Outdated Steam client
- Corrupted cache files
- Conflicting programs or applications
- Server-side issues
Before we dive into the fixes, it's essential to understand that the Steam Game Awards broadcast is a live event, and server-side issues can occur due to high traffic or technical glitches.
Basic Troubleshooting Steps

Before attempting more advanced fixes, try the following basic troubleshooting steps:
- Check your internet connection: Ensure that your internet connection is stable and working properly. Try restarting your router or modem to see if it resolves the issue.
- Restart Steam: Sometimes, simply restarting the Steam client can resolve the issue. Close Steam, wait for a few seconds, and then relaunch it.
- Update Steam: Make sure that your Steam client is up-to-date. You can check for updates by clicking on "Steam" in the top-left corner and selecting "Check for Updates."
- Clear cache files: Clearing cache files can help resolve issues related to corrupted data. To clear cache files, go to Steam > Settings > Downloads > Clear Download Cache.
Advanced Fixes

If the basic troubleshooting steps don't resolve the issue, try the following advanced fixes:
- Check for conflicting programs: Some programs or applications might be interfering with Steam's functionality. Close any unnecessary programs or applications and try loading the broadcast again.
- Disable firewall or antivirus software: In some cases, firewall or antivirus software might be blocking Steam's connection. Try disabling them temporarily to see if it resolves the issue.
- Flush DNS cache: Flushing the DNS cache can help resolve issues related to server-side connectivity. To flush the DNS cache, press the Windows key + R, type "cmd," and press Enter. Then, type "ipconfig /flushdns" and press Enter.
- Use a VPN: If you're experiencing issues due to server-side restrictions or geo-blocking, try using a VPN to bypass these restrictions.
Server-Side Issues

If none of the above fixes resolve the issue, it's possible that the problem lies on Steam's server-side. In this case, you can try the following:
- Wait for a few hours: Server-side issues can be resolved by Steam's team within a few hours. Try waiting for a few hours and then attempt to load the broadcast again.
- Check Steam's status page: Steam's status page can provide information about ongoing maintenance or issues. Check the status page to see if there are any known issues affecting the Steam Game Awards broadcast.
- Contact Steam support: If none of the above fixes resolve the issue, you can try contacting Steam support for further assistance.
Conclusion and Final Thoughts

The Steam Game Awards broadcast failed to load error can be frustrating, but by following the above fixes, you should be able to resolve the issue. Remember to always keep your Steam client up-to-date and to clear cache files regularly to prevent similar issues in the future. If you're still experiencing issues, don't hesitate to contact Steam support for further assistance.
We hope this article has been helpful in resolving the Steam Game Awards broadcast failed to load error. If you have any further questions or concerns, feel free to comment below.
What causes the Steam Game Awards broadcast failed to load error?
+The Steam Game Awards broadcast failed to load error can be caused by a variety of factors, including poor internet connectivity, outdated Steam client, corrupted cache files, conflicting programs or applications, and server-side issues.
How do I clear cache files on Steam?
+To clear cache files on Steam, go to Steam > Settings > Downloads > Clear Download Cache.
What should I do if none of the above fixes resolve the issue?
+If none of the above fixes resolve the issue, you can try contacting Steam support for further assistance or waiting for a few hours to see if the issue is resolved on Steam's server-side.