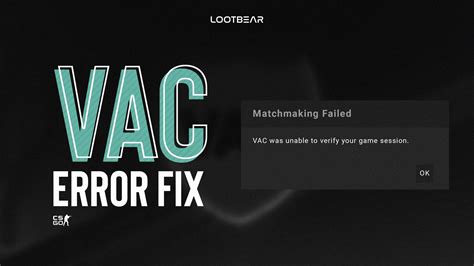The infamous "VAC unable to verify game session" error - a frustrating issue that can prevent you from enjoying your favorite games. If you're one of the many gamers who have encountered this problem, you're in luck because we're about to dive into the world of VAC errors and explore five ways to fix this pesky issue.

What is VAC, and why does it prevent me from playing games?
Before we dive into the solutions, let's quickly explain what VAC is and why it's causing issues. VAC stands for Valve Anti-Cheat, a system designed to prevent cheating in multiplayer games. It's a crucial component of the Steam gaming platform, as it ensures a fair and enjoyable experience for all players. However, sometimes VAC can malfunction, leading to errors like the one we're discussing today.
Method 1: Restart Steam and Your Computer
The first and simplest solution is to restart both Steam and your computer. This may seem obvious, but it's often the most effective way to resolve connectivity issues. To do this:
- Close Steam completely (make sure it's not running in the background)
- Restart your computer
- Launch Steam again and try to play your game
This method works by resetting the connection between Steam and your computer, which can sometimes resolve VAC-related issues.
Method 2: Update Your Operating System and Steam
Outdated operating systems and Steam clients can cause compatibility issues, leading to VAC errors. To ensure you're running the latest versions:
- Update your operating system (Windows or macOS) to the latest version
- Update Steam to the latest version
- Restart your computer and try to play your game again

Method 3: Disable Firewall and Antivirus Software
Firewall and antivirus software can sometimes interfere with Steam's connectivity, causing VAC errors. To resolve this:
- Disable your firewall and antivirus software temporarily
- Try to play your game again
- If the issue is resolved, add Steam to your firewall and antivirus software's exception lists
Method 4: Verify Game Files and Reinstall Steam
Corrupted game files or a malfunctioning Steam installation can cause VAC errors. To resolve this:
- Verify the integrity of your game files:
- Right-click on the game in your Steam library
- Select "Properties"
- Click on the "Local Files" tab
- Click on "Verify Integrity of Game Files"
- Reinstall Steam:
- Uninstall Steam completely
- Download and reinstall the latest version of Steam
- Try to play your game again

Method 5: Reset Winsock and Run Steam as Administrator
Corrupted Winsock settings or insufficient administrator privileges can cause VAC errors. To resolve this:
- Reset Winsock:
- Press the Windows key + X and select "Command Prompt (Admin)"
- Type the command "netsh winsock reset" and press Enter
- Restart your computer
- Run Steam as administrator:
- Right-click on the Steam icon
- Select "Properties"
- Click on the "Compatibility" tab
- Check the box next to "Run this program as an administrator"
- Try to play your game again

Conclusion:
There you have it - five methods to help you fix the "VAC unable to verify game session" error. By trying these solutions, you should be able to resolve the issue and get back to enjoying your favorite games. Remember to always keep your operating system and Steam client up to date, and don't hesitate to reach out to Steam support if none of these methods work for you.
We hope this article has been helpful in resolving your VAC-related issues. If you have any further questions or concerns, feel free to leave a comment below.
What is VAC, and how does it work?
+VAC (Valve Anti-Cheat) is a system designed to prevent cheating in multiplayer games. It works by monitoring game sessions for suspicious activity and banning players who are found to be cheating.
Why am I getting the "VAC unable to verify game session" error?
+This error can occur due to a variety of reasons, including corrupted game files, outdated operating systems, or issues with your firewall or antivirus software.
How do I reset Winsock?
+To reset Winsock, press the Windows key + X and select "Command Prompt (Admin)". Then, type the command "netsh winsock reset" and press Enter. Finally, restart your computer.