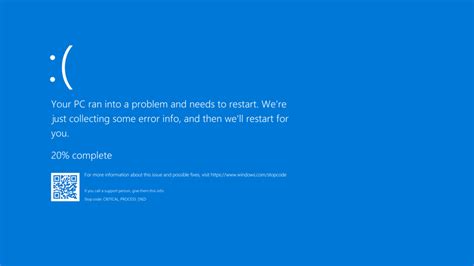The dreaded blue screen of death (BSOD) - a nightmare for any gamer. A BSOD can occur due to a variety of reasons, including hardware or software issues, overheating, or driver problems. If you're experiencing blue screens on your gaming PC, don't worry, we've got you covered. In this article, we'll explore five ways to fix gaming PC blue screens and get you back to gaming in no time.

Understanding Blue Screens
Before we dive into the solutions, it's essential to understand what causes blue screens. A BSOD typically occurs when Windows encounters a critical error that it cannot recover from, resulting in a system crash. The error message on the blue screen can provide valuable information about the cause of the crash, such as a faulty driver, hardware issue, or software conflict.
Types of Blue Screens
There are several types of blue screens, including:
- System Crash: This type of BSOD occurs when the system encounters a critical error that it cannot recover from.
- Driver Error: This type of BSOD occurs when a driver fails or becomes corrupted.
- Hardware Failure: This type of BSOD occurs when a hardware component fails or becomes faulty.
Method 1: Check for Driver Updates
Outdated or corrupted drivers can cause blue screens. To fix this, you need to update your drivers to the latest version.

To update your drivers:
- Press the Windows key + X and select Device Manager.
- In the Device Manager, expand each category and look for devices with a yellow exclamation mark or a red X.
- Right-click on the device and select Update driver.
- Follow the prompts to search for and install updated drivers.
Using Driver Update Software
If you're not comfortable updating drivers manually, you can use driver update software like Driver Talent or Driver Easy. These programs scan your system for outdated drivers and update them to the latest version.
Method 2: Run a System File Checker
Corrupted system files can also cause blue screens. To fix this, you need to run a System File Checker (SFC) scan.

To run an SFC scan:
- Press the Windows key + X and select Command Prompt (Admin).
- Type the command
sfc /scannowand press Enter. - The SFC scan will scan your system for corrupted files and replace them with healthy copies.
Method 3: Check for Overheating
Overheating can cause blue screens. To fix this, you need to check your system's temperature and ensure that it's within a safe range.

To check your system's temperature:
- Download and install a temperature monitoring software like CPU-Z or GPU-Z.
- Run the software and check your system's temperature.
- If your system is overheating, ensure that your CPU and GPU are properly cooled.
Improving Cooling
To improve cooling, you can:
- Clean dust from your system's fans and heat sinks.
- Apply thermal paste to your CPU and GPU.
- Upgrade to a liquid cooling system.
Method 4: Run a Disk Check
Disk errors can also cause blue screens. To fix this, you need to run a disk check.

To run a disk check:
- Press the Windows key + X and select Command Prompt (Admin).
- Type the command
chkdsk C:and press Enter. - The disk check will scan your system's hard drive for errors and fix them.
Method 5: Reinstall Windows
If none of the above methods work, you may need to reinstall Windows.

To reinstall Windows:
- Backup your important files and data.
- Download the Windows installation media from Microsoft's website.
- Follow the prompts to reinstall Windows.
Reinstalling Windows - A Last Resort
Reinstalling Windows should be a last resort, as it will erase all your files and settings.
In conclusion, blue screens can be frustrating, but they're not impossible to fix. By following the methods outlined above, you can identify and fix the cause of the blue screen and get back to gaming in no time.
We hope this article has helped you fix your gaming PC blue screens. If you have any further questions or concerns, please leave a comment below.
What is a blue screen of death?
+A blue screen of death (BSOD) is a critical error screen that appears when Windows encounters a problem that it cannot recover from.
What causes blue screens?
+Blue screens can be caused by a variety of factors, including hardware or software issues, overheating, or driver problems.
How do I fix a blue screen?
+To fix a blue screen, try the methods outlined in this article, including checking for driver updates, running a System File Checker scan, checking for overheating, running a disk check, and reinstalling Windows.