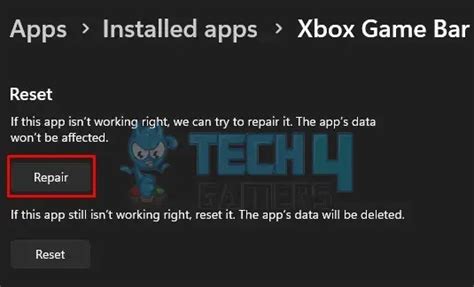Xbox Game Bar, a popular feature among gamers, allows users to capture and share their gaming experiences on Windows 10 devices. However, some users have reported issues with the mic quality while using Xbox Game Bar, which can be frustrating, especially during online gaming sessions or when recording walkthroughs. In this article, we will explore the common causes of Xbox Game Bar mic quality issues and provide you with 5 effective ways to fix them.
Understanding the Causes of Xbox Game Bar Mic Quality Issues

Before we dive into the solutions, it's essential to understand the common causes of Xbox Game Bar mic quality issues. These issues can be caused by a combination of factors, including:
- Incorrect mic settings or configurations
- Outdated or corrupted audio drivers
- Interference from other devices or applications
- Poor internet connectivity
- Hardware issues with the mic or computer
Method 1: Adjust Your Mic Settings

One of the simplest ways to fix Xbox Game Bar mic quality issues is to adjust your mic settings. Here's how:
- Open Xbox Game Bar by pressing the Windows key + G
- Click on the settings icon (represented by a gear)
- Select "Audio" from the left menu
- Under "Microphone," select the correct mic device from the drop-down list
- Adjust the mic sensitivity and volume levels to optimal levels
- Test your mic by recording a short clip or speaking into it
Troubleshooting Tips:
- Ensure that your mic is properly connected to your computer
- Check if other applications are using the mic and close them if necessary
- Restart your computer and Xbox Game Bar to refresh the settings
Method 2: Update Your Audio Drivers

Outdated or corrupted audio drivers can cause Xbox Game Bar mic quality issues. To fix this:
- Press the Windows key + X and select Device Manager
- Expand the "Sound, video and game controllers" section
- Right-click on your audio device and select "Update driver"
- Follow the prompts to search for and install updated drivers
- Restart your computer and Xbox Game Bar to apply the changes
Troubleshooting Tips:
- Use the built-in Windows Update feature to ensure your audio drivers are up-to-date
- Disable and re-enable your audio device to reset the drivers
Method 3: Disable Interference from Other Devices

Other devices or applications can interfere with your mic's signal quality. To minimize interference:
- Move your mic away from other devices that may be causing interference
- Turn off other devices or applications that use the mic
- Use a noise-cancelling mic or a pop filter to reduce background noise
- Adjust your mic's gain levels to optimal levels
Troubleshooting Tips:
- Use a wireless mic to reduce interference from other devices
- Move your computer or mic to a different location to reduce interference
Method 4: Improve Your Internet Connectivity

Poor internet connectivity can cause Xbox Game Bar mic quality issues, especially during online gaming sessions. To improve your internet connectivity:
- Check your internet speed and ensure it meets the minimum requirements for online gaming
- Restart your router to refresh your internet connection
- Use a wired internet connection instead of Wi-Fi for more stable connectivity
- Close other bandwidth-intensive applications to free up internet resources
Troubleshooting Tips:
- Use a internet speed test tool to check your internet speed
- Contact your internet service provider to upgrade your internet plan
Method 5: Troubleshoot Hardware Issues

Hardware issues with your mic or computer can cause Xbox Game Bar mic quality issues. To troubleshoot hardware issues:
- Check your mic for physical damage or wear and tear
- Clean your mic to remove dust or debris
- Try using a different mic or computer to isolate the issue
- Contact the manufacturer's support for further assistance
Troubleshooting Tips:
- Use a mic with a good reputation for quality and durability
- Regularly clean and maintain your mic to prevent damage
Why is my Xbox Game Bar mic quality poor?
+Poor Xbox Game Bar mic quality can be caused by a combination of factors, including incorrect mic settings, outdated audio drivers, interference from other devices, poor internet connectivity, and hardware issues.
How do I fix Xbox Game Bar mic quality issues?
+To fix Xbox Game Bar mic quality issues, try adjusting your mic settings, updating your audio drivers, disabling interference from other devices, improving your internet connectivity, and troubleshooting hardware issues.
What are some common causes of Xbox Game Bar mic quality issues?
+Common causes of Xbox Game Bar mic quality issues include incorrect mic settings, outdated audio drivers, interference from other devices, poor internet connectivity, and hardware issues.
By following these 5 methods, you should be able to fix Xbox Game Bar mic quality issues and enjoy a better gaming experience. Remember to regularly check and adjust your mic settings, update your audio drivers, and troubleshoot hardware issues to prevent future issues. Happy gaming!