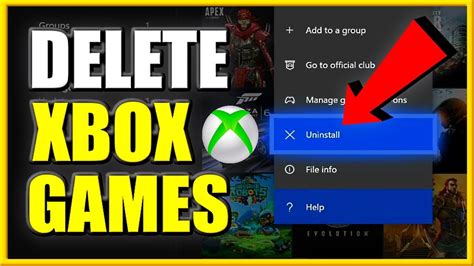Xbox One is a popular gaming console that offers a wide range of games to play. However, as you accumulate more games, your console's storage space may start to fill up. Deleting games on Xbox One can be a bit tricky, but don't worry, we've got you covered. In this article, we'll explore five ways to delete games on Xbox One and free up some much-needed storage space.
Why Delete Games on Xbox One?

Before we dive into the methods, let's discuss why deleting games on Xbox One is important. When you delete a game, you free up storage space on your console, which can improve its overall performance. Additionally, deleting games you no longer play can help declutter your dashboard and make it easier to find the games you want to play.
Reasons to Delete Games
- Free up storage space
- Improve console performance
- Declutter your dashboard
- Make room for new games
Method 1: Delete Games from the Xbox One Dashboard

The first method to delete games on Xbox One is from the dashboard itself. Here's how:
- Navigate to the game you want to delete
- Press the Menu button on your controller
- Select "Uninstall"
- Confirm that you want to uninstall the game
This method is quick and easy, but it only deletes the game's installation files. If you want to delete the game's saved data as well, you'll need to use a different method.
Method 2: Delete Games from the Xbox One Settings

The second method to delete games on Xbox One is from the Settings menu. Here's how:
- Go to the Settings menu
- Select "System"
- Select "Storage"
- Select the game you want to delete
- Select "Uninstall"
- Confirm that you want to uninstall the game
This method allows you to delete the game's installation files and saved data. You can also use this method to delete multiple games at once.
Method 3: Delete Games from the Xbox One Store

The third method to delete games on Xbox One is from the Xbox One Store. Here's how:
- Go to the Xbox One Store
- Search for the game you want to delete
- Select the game
- Select "Uninstall"
- Confirm that you want to uninstall the game
This method is useful if you want to delete a game that you purchased from the Xbox One Store. Keep in mind that this method only deletes the game's installation files, not saved data.
Method 4: Delete Games from the Xbox One Device

The fourth method to delete games on Xbox One is from the Xbox One device itself. Here's how:
- Go to the Xbox One device
- Select the game you want to delete
- Press the Menu button on your controller
- Select "Delete"
- Confirm that you want to delete the game
This method is useful if you want to delete a game that you installed from a disc or external hard drive.
Method 5: Delete Games from the Xbox App

The fifth and final method to delete games on Xbox One is from the Xbox app on your Windows 10 device. Here's how:
- Open the Xbox app on your Windows 10 device
- Go to the "My Games" section
- Select the game you want to delete
- Select "Uninstall"
- Confirm that you want to uninstall the game
This method is useful if you want to delete a game that you installed on your Xbox One from your Windows 10 device.
Conclusion
Deleting games on Xbox One is a straightforward process that can help free up storage space and improve console performance. Whether you want to delete games from the dashboard, Settings menu, Xbox One Store, device, or Xbox app, we've got you covered. Try out these methods and let us know which one works best for you!
What's your favorite method to delete games on Xbox One? Share your thoughts in the comments below!
How do I delete a game on Xbox One?
+To delete a game on Xbox One, navigate to the game you want to delete, press the Menu button on your controller, and select "Uninstall". You can also delete games from the Settings menu, Xbox One Store, device, or Xbox app.
How do I delete saved data on Xbox One?
+To delete saved data on Xbox One, go to the Settings menu, select "System", select "Storage", and then select the game you want to delete. Select "Uninstall" and confirm that you want to uninstall the game and delete its saved data.